“RT Power System” is a well-known manufacturer and trader of a flawless assortment of Bike Battery, UPS Battery, Car Battery, etc. Incepted in the year 2012 at Noida (Uttar Pradesh, India), we are a Sole Proprietorship company, which is actively committed to providing high-quality products. Xiamen Evada Electronics Co., Ltd. Is a high technology company, which specializes in the research, development, production and marketing of UPS (Uninterruptible Power Supply), inverter and LED driver in China. Established in 1999, having many years experiences in power supply. The APC driver disables all native windows battery management. I went back to the default driver. Brief history, when I had the powerchute software and APC driver installed, my PC would go to hibernate, on power resume, the UPS would stay on battery for about a minute. Battery Suppliers - Summary. Above we’ve listed the top US general, global Li-ion and non-Li-ion battery suppliers. For more details on many of these companies or to compile your own lists with your own specifications, we invite you to visit the Thomas Supplier Discovery Platform, where there are more than 1,100 battery suppliers.
- Ups Manufacturer Battery Driver Updater
- Ups Manufacturer Battery Driver Toshiba
- Ups Manufacturer Battery Driver 18v
- Ups Manufacturer Battery Driver
The instructions below will help you through the process of installing a UPS Thermal Printer.
This document contains:
Before Installing the UPS Thermal Printer
UPS.com supports printing to several makes and models of thermal printers. To make sure you are using a compliant printer, please select the link below.

For Windows® Internet Explorer: The following steps should be followed when setting up your thermal label printer for printing labels for UPS Internet or CampusShip shipping from a Windows PC:
- Download and install the UPS thermal printer drivers
- Enable the UPS Printer Applet
- Set your browser's pop-up blocker to accept pop-up windows from ups.com. UPS Internet Shipping and CampusShip use pop-up windows to display labels for printing
Yokogawa driver. For Mac® users or Windows Google Chrome users: The following steps should be followed when setting-up your thermal label printer for printing labels for UPS Internet or CampusShip shipping from a Mac:
- Install your thermal printer.
- Enable the UPS Printer Applet.
- Set your browser's pop-up blocker to accept pop-up windows from ups.com. UPS Internet Shipping and CampusShip use pop-up windows to display labels for printing.
Installing the UPS Thermal Printer Driver with Windows
If using a Windows® operating system to print with an Eltron or Zebra thermal printer you must install the drivers provided below; the driver provided with your printer will not work with UPS Internet Shipping or CampusShip. If you are using a different thermal printer, use the drivers that came with your printer and do not install the UPS Thermal Printer Drivers.
Need a Bluetooth Driver for your accessory? If you are having Bluetooth trouble, updates should be available through Microsoft's Windows Update service. If drivers were not downloaded automatically by Windows Update, use Device Manager to refresh the driver from Windows Update, or contact the device manufacturer. The Microsoft USB Flash Drive Manager will help you backup and restore presentation, pictures, songs and applications from and to USB Flash Drive devices and take them with you. The application can also help you to classify and name USB Flash Drives images (for instance 'My network configuration' or 'The pictures for my grandma') and lets you. Spartek USB devices Driver Download for windows. Intel Android device USB driver is a freeware software download filed under drivers and made available by Intel for Windows. The review for Intel Android device USB driver has not been completed yet, but it was tested by an editor here on a PC. Download Realtek USB Audio Driver 6.3.9600.40 for Windows 10 64-bit (Sound Card). If the device-specific driver is distributed through Windows Update, you can manually update the driver by using Device Manager. For more information about how to do this, see update drivers in Windows 10. If the device is not yet connected, first install the device-specific driver, such as by using the appropriate installer.
Note: Do not plug your printer into the computer until instructed to do so below.
The following instructions will help you download and install the UPS Thermal Printer drivers to your selected directory.
- Turn off the printer.
- Select the Download the UPS Thermal Printer Drivers link below.
- You may see one or more of the following windows based on your operating system and security settings; take the action listed for each window:
| Window | Action |
|---|---|
| File Download - Security Warning (typically with Run, Save, and Cancel buttons) | Select Run |
| Unknown Publisher Security Warning, 'Are you sure you want to run this software?' | Select Run |
- Select target C: drivers. Otherwise, the files save to the temporary directory by default.
- Select Unzip to extract the files. Once files are extracted, select the appropriate buttons to close the window.
- Right-click the Start menu and choose Explore or Open Windows Explorer, then navigate to C:Drivers UPS_5_1_7_certified_w10 and double-click the file setup.exe to start the Installation Utility.
- You may see one or more of the following windows based on your operating system and security settings; take the action listed for each window:
| Window | Action |
|---|---|
| User Account | Select Yes |
| Zebra Printer Driver Installation | Select Install Zebra Printer |
- You will be prompted to choose your printer model from a list.
- Click Next after choosing your printer model.
- You may see one or more of the following windows based on your operating system and security settings; take the action listed for each window:
| Window | Action |
|---|---|
| Choose printer port | Select your port and click Next or Finish Note: Zebra ZP 450 printers are supplied with a USB printer cable, so you should choose an available USB port, for example USB001 if it is available |
| Confirm Printer Name | Do not change name; click Next |
| Printer Driver Found | Choose Update the driver and click Next |
| Windows Security | Choose Install this driver software anyway |
| Program Compatibility Assistant | Choose This program installed correctly |
- Connect the printer to your computer and turn on the printer power; wait for the green light to turn on indicating the printer is ready.
- The thermal printer is now installed; set up your thermal printer using the instructions in the printer guide.
- If the Found New Hardware wizard appears; click Cancel and do not install the software.
- See below for instructions to use the UPS Printer Applet.
Download the UPS Thermal Printer Driver
| Download Tool | |||
|---|---|---|---|
| File Name | File Format | File Size | Download |
| Zebra File Format: File Size:11.3MB Download: | 11.3MB | ||
| Bixolon for Windows File Format: File Size:8MB Download: | 8MB | ||
| Bixolon for Mac File Format: File Size:3.6MB Download: | 3.6MB | ||
Installing your Thermal Printer on a Mac
The UPS Thermal printer applet supports printing to a thermal printer from your Mac if it meets the following requirements:
MAC Thermal Printer Installation
- Connect your Thermal Printer to your MAC using the USB cable
- Turn on the Thermal Printer so the light on top is a steady green
- Download the UPS Thermal Printer Installation package from this link
- Double click the UPS Thermal Printing-3.0.0.dmg package
- Drag the UPS Thermal Printing.app into the Applications folder
- Open the Launch Pad and click the UPS Thermal Printing.app to run the application
It is possible the application will be require MAC security settings to be updated if the application is rejected. In order to resolve this issue:
- Open System Preferences
- Open Security & Privacy
- Select the General tab
- At the bottom, the blocked application will appear
- Select ‘Anywhere’
- At the prompts, click Approve, Allow, or Run
It is possible the CUPS MAC printer setup interface may not load. In order to load the interface manually, open any browser and type localhost:631 in the address bar:
- The default browser will open with the MAC CUPS Printer Install interface
- Review the installed printers
- Click the Administration tab
- Click the Add Printer button
- Select your thermal printer from the 'Local Printers' section
- Click the Continue button
- Remove any pre-populated content, and complete the fields.
- Enter Printer “Name”
- Example “ZP450”
- Enter Description
- Example “Thermal Printer”
- Enter Location
- Example “Office, Mac1”
- Document location name for future reference.
- Click Continue again on the next screen
- Click the Select Another Make/Manufacturer button
- Continue to the next step
- Select Raw as the 'Make'
- Click Continue
- Select Raw Queue(en) as the 'Model'
- Click Add Printer
- Select Set Default Options
- System should display 'the printer default options have been set successfully'
- Next, follow the instructions below to add Class
Instructions for adding Class
- Click the Administration tab
- Click the Add Class Button
- Remove pre-populated content (if any), and complete the fields.
- Enter a Class “Name.” (Do not enter the PRINTER name. The PRINTER and CLASS name are case-sensitive.)
- For example: ZebraClass
- Enter a CLASS “Description.”
- For example: Zebra Printer Class
Note: Do NOT use the words Eltron or UPS in the Class “Name” or “Description” fields.
- Enter a CLASS “Location.”
We recommend the CLASS Location name matches the PRINTER Location name.

- For example: Mac1
- Select the printer from the Member’s list.
- Click the Add Class button.
- A confirmation window will briefly appear, followed by the “Administration” window
Set the UPS Thermal Printing application to start on login
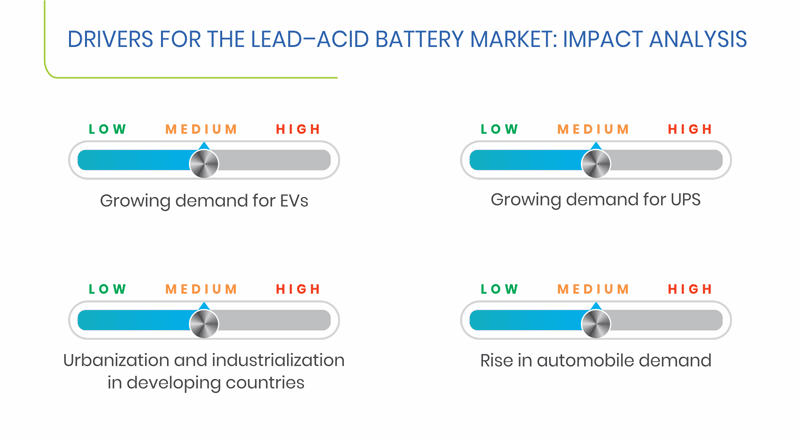
- Select 'System Preferences' from the Apple menu
- Select 'Users & Groups' and select the 'Login Items' tab
- Click the '+' symbol to add an application
- Select the UPS Thermal Printing.app and click 'Add'
NOTE: Once the application is added you may close this window
Using the UPS Thermal Printing app in Chrome, Firefox, and Opera
- Log into 'ups.com'
- Print a Thermal Label
Using the UPS Thermal Printing app in Safari
- Log into 'ups.com'
- Try to print a Thermal Label
- If the 'Missing Plugin' message appears
- Click 'Missing Plugin'
- Click 'More Info' to view the 'Java Download for OS X'
- Click 'Agree and Start Free Download'
- Select the jre.dmg file and install Java
Ups Manufacturer Battery Driver Updater
Setting Preferences in Safari
- Select “Preferences” from the Safari menu
- Select “Websites” from the menu bar
- Select “Java” in the Plugin section on the left navigation bar
- Select “ups.com” in the “Configured Websites” window on the right
- Hold down the “Option” key and click the drop down arrow next to “ups.com”
- Uncheck “Run in Safe Mode”
- If prompted with a message to 'trust ups.com to run 'Java' select 'Trust'
- If, upon printing a label, a security risk pop-up message pops up, click the checkbox to accept the Terms and Conditions and select 'Run'
Printing using the UPS Thermal Printer Applet
The UPS Thermal printer applet supports printing to any supported thermal printer model from any browser or operating system. To use the applet you must have a current version of Java installed on your PC. You can check your version at http://www.java.com.

Using the UPS Thermal Printer Applet
- Install the UPS Thermal Printer Driver using steps previously provided on this page
- Use thermal printer to print labels
- Use thermal printer to print receipts
- Click Print a Sample Label
The 'Do you want to run this application?' window will appear - Click the 'Do not show this again for apps from the publisher and language above.' checkbox
- Click 'Run'
- The 'Allow access to the following application form' window will appear. Click the 'Do not show this again for this app and website' checkbox. Click 'OK.'
- The 'Applet has requested access to the printer' window will appear. Click the 'Always allow this applet to access the printer' checkbox. Click 'OK.'
- Allow a few moments for the printer selection to appear in the Print Label window. Select your printer name. The label will print.
The first time you print a label, you may see one or more of the following windows. Take the action listed in the table below:
| Window | Action |
|---|---|
| Digital Signature | Click 'Always trust content from this publisher' |
| Java Add-on | Click Enable |
| Security | Click Enable, then Run |
Troubleshooting:
- If no label popup window appears, make sure popups from ups.com are allowed by your browser.
- If you do not have the most recent version of Java, no label will print. To install an updated version of Java, go to www.java.com.
- If you have the correct version of Java, clear your browser's temporary internet files and try again.

Ups Manufacturer Battery Driver Toshiba
Back to the TopUps Manufacturer Battery Driver 18v
UPS Thermal Printing with Chrome (ver. 45 and above) and Certain Other Browsers
If you receive a message stating your browser does not support this function, try the following alternative method:
Windows Users: Run the installer (link below), which will place the UPS Thermal Printer App in the Startup folder so that it will run automatically each time you start your machine.
