Sign in to the Nest app in your web browser with your Google Account or non-migrated Nest Account. Connect your Nest Thermostats, Nest Cams, Nest Doorbell, or Nest devices and add Nest Aware to one or more devices. We have been using Neat since 2012 and find it extremely helpful in organizing our digital world. The product has come a long way and the new web interface looks very promising. I look forward to continuing to use it. This page contains drivers for Neat Mobile Scanner manufactured by The Neat™. Please note we are carefully scanning all the content on our website for viruses and trojans. This and other Cameras drivers we're hosting are 100% safe. Vendor: The Neat™ Device: Neat Mobile Scanner. This page contains drivers for Neat ADF Scanner manufactured by The Neat™. Please note we are carefully scanning all the content on our website for viruses and trojans. This and other Cameras drivers we're hosting are 100% safe. Vendor: The Neat™ Device: Neat ADF Scanner. Discover connected home devices from Nest – thermostats, indoor and outdoor security cameras, smoke and carbon monoxide alarm, security system, video doorbell and more. 
- Schick Others Driver Download For Windows 7
- Schick Others Driver Download For Windows 10
- Schick Others Driver Download For Windows
NVIDIA Graphics Driver (Windows 10 64-bit)Free Download Locations
Schick Others Driver Download For Windows 7
A way to uninstall Schick 33 / Elite USB Interface Driver from your computer Schick 33 / Elite USB Interface Driver is a Windows application. Download microsoft graphic free. Read more about how to uninstall it from your PC. It is produced by Sirona Dental, Inc. You can read more on Sirona Dental, Inc. Or check for application updates here. Download Other Motherboard drivers, firmware, bios, tools, utilities. Dawicontrol DC-610e RAID Controller Driver 5.13.0.0 for Windows 10 Anniversary Update 64-bit. Here's other similar drivers that are different versions or releases for different operating systems: Realtek USB 2.0 Fast Ethernet 10/100M Controller Driver 10.28 July 26, 2018. Driver sweex camera download.

| Digital - Follow the instructions below to install the Schick Sensors |
| Applies to: Eaglesoft, Patterson Imaging, and CDR DICOM for Windows |
- Close Eaglesoft or Patterson Imaging and disconnect any Schick equipment from the computer.
- Install the Schick Digital Integration. Reference the following document for assistance: Schick Digital Integration Instructions- updated 02.20.20Note: Must uninstall Sensor plugin for Sidexis if it was previously installed for the sensors to work properly in Eaglesoft or Patterson Imaging
- Install the driver for the corresponding device: Refer to FAQ 39413 for installation instructions
- Download the Schick Elite Remote driver from the Schick Webiste, Select the Schick 33 and Elite Drivers.
- Once the folder has downloaded, right-click the folder and select Extract All..
- In the extracted folder, right-click the CDR Elite Setup and select Run as administrator.
- Follow the prompts to install the driver.
- Once the installation is complete, plug the Elite Remote into the A-to-B USB Cable, and then the USB Cable into the back of the computer tower.
- Open the Upgrade Utility (Start | All Programs | CDR DICOM for Windows | Upgrade Utility).
- Verify the Firmware Version and FPGA Versions for the USB Interface are up-to-date (the numbers will appear in green).
- If the Firmware and FPGA Versions are not up-to-date (the numbers appear in red), select the button to upgrade the Firmware Version first. Once completed, select the FPGA button to update.
- Connect either the Elite or the Schick 33 Sensor to the Elite Remote. Verify in the Upgrade Utility that the Sensor Module Firmware Version is also up-to-date (the number will appear in green).
- If the Firmware Version of the sensor is not up-to-date (the number appears in red), select the button to upgrade the Firmware Version.
- Close the Upgrade Utility.
Reference the Schci WIFi - Documentation and Instructions - FAQ 15729 for information regarding which driver version should be installed and instruction on how to install the Schick WiFi system. The latest Schick WiFi driver can be downloaded from Schick's website.- Download the CDR USB Remote HS driver from the Schick Website, select HS Remote (Retried).
- Once the folder has downloaded, right-click the folder and select Extract All.
- In the extracted folder, right-click the CDR USB Remote HS Driver Setup and select Run as administrator.
- Follow the prompts to install the driver.
- Once the installation is complete, plug in the Remote HS into the A-to-B USB Cable, and then the USB Cable into the back of the computer tower.
- Open the CDR USB Remote HS Utility (Start | All Programs | CDR DICOM for Windows | CDR USB Remote HS Utility).
- Verify the Firmware Version and CPLD Versions are up-to-date (the number will appear in green).
- If the Firmware and CPLD Version are not up-to-date (the numbers appear in red), select the button to upgrade the Firmware Version first. Once completed, select the button to upgrade the CPLD.
- Close the CDR USB Remote HS Utility and connect either the Phoenix or Pluswire Sensor.
The CDR 2000 Remote is only compatible with 32-bit operating systems. The last supported operating system was Windows 7 32-bit.- Download the CDR 2000 driver from the Schick Website, select CDR 2000 (Retired).
- Once the driver is downloaded, right-click the CDR 2000 USB Driver Setup and select Run as administrator.
- Follow the prompts to install the driver.
- Once the installation is complete, plug the CDR 2000 Remote into the A-to-A USB Cable, and then the USB Cable into the back of the computer tower.
- Plug the Phoenix or Pluswire Sensor into the CDR 2000 Remote.
- Install the sensor calibration file(s). If the office is using the Schick Elite or Schick 33 Sensors the calibration files will install automatically when the software is launched. If the office is using the CDR Phoenix, Pluswire, or Wireless Sensors the calibration files will need to be manually installed. Please reference the Schick Sensor Calibration File Install - FAQ 6249 for assistance.
- Plug in the Schick equipment and verify that the sensor(s) are now working in Eaglesoft or Patterson Imaging.
- Close CDR DICOM for Windows and disconnect the remote and sensor from the computer.
- Install the Schick Sensor Driver(s):Refer to FAQ 39413 for installation instructions
- Download the Schick Elite Remote driver from the Schick Webiste, Select the Schick 33 and Elite Drivers.
- Once the folder has downloaded, right-click the folder and select Extract All..
- In the extracted folder, right-click the CDR Elite Setup and select Run as administrator.
- Follow the prompts to install the driver.
- Once the installation is complete, plug the Elite Remote into the A-to-B USB Cable, and then the USB Cable into the back of the computer tower.
- Open the Upgrade Utility (Start | All Programs | CDR DICOM for Windows | Upgrade Utility).
- Verify the Firmware Version and FPGA Versions for the USB Interface are up-to-date (the numbers will appear in green).
- If the Firmware and FPGA Versions are not up-to-date (the numbers appear in red), select the button to upgrade the Firmware Version first. Once completed, select the FPGA button to update.
- Connect either the Elite or the Schick 33 Sensor to the Elite Remote. Verify in the Upgrade Utility that the Sensor Module Firmware Version is also up-to-date (the number will appear in green).
- If the Firmware Version of the sensor is not up-to-date (the number appears in red), select the button to upgrade the Firmware Version.
- Close the Upgrade Utility.
Reference the Schci WIFi - Documentation and Instructions - FAQ 15729 for information regarding which driver version should be installed and instruction on how to install the Schick WiFi system. The latest Schick WiFi driver can be downloaded from Schick's website.- Download the CDR USB Remote HS driver from the Schick Website, select HS Remote (Retried).
- Once the folder has downloaded, right-click the folder and select Extract All.
- In the extracted folder, right-click the CDR USB Remote HS Driver Setup and select Run as administrator.
- Follow the prompts to install the driver.
- Once the installation is complete, plug in the Remote HS into the A-to-B USB Cable, and then the USB Cable into the back of the computer tower.
- Open the CDR USB Remote HS Utility (Start | All Programs | CDR DICOM for Windows | CDR USB Remote HS Utility).
- Verify the Firmware Version and CPLD Versions are up-to-date (the number will appear in green).
- If the Firmware and CPLD Version are not up-to-date (the numbers appear in red), select the button to upgrade the Firmware Version first. Once completed, select the button to upgrade the CPLD.
- Close the CDR USB Remote HS Utility and connect either the Phoenix or Pluswire Sensor.
The CDR 2000 Remote is only compatible with 32-bit operating systems. The last supported operating system was Windows 7 32-bit.- Download the CDR 2000 driver from the Schick Website, select CDR 2000 (Retired).
- Once the driver is downloaded, right-click the CDR 2000 USB Driver Setup and select Run as administrator.
- Follow the prompts to install the driver.
- Once the installation is complete, plug the CDR 2000 Remote into the A-to-A USB Cable, and then the USB Cable into the back of the computer tower.
- Plug the Phoenix or Pluswire Sensor into the CDR 2000 Remote.
- Install the sensor calibration file(s). If the office is using the Schick Elite or Schick 33 Sensors the calibration files will install automatically when the software is launched. If the office is using the CDR Phoenix, Pluswire, or Wireless Sensors the calibration files will need to be manually installed. Please reference the Schick Sensor Calibration File Install - FAQ 6249 for assistance.
- Verify that the sensor(s) are working in CDR DICOM for Windows.
- To install Schick Sensors in Sidexis 4, please reference FAQ 29787 - Schick 33 and Elite Sensors in Sidexis 4
The link(s) listed above are included for the user's convenience.
 Patterson Companies is unable to control or be responsible for the contents and availability of third parties' websites
Patterson Companies is unable to control or be responsible for the contents and availability of third parties' websites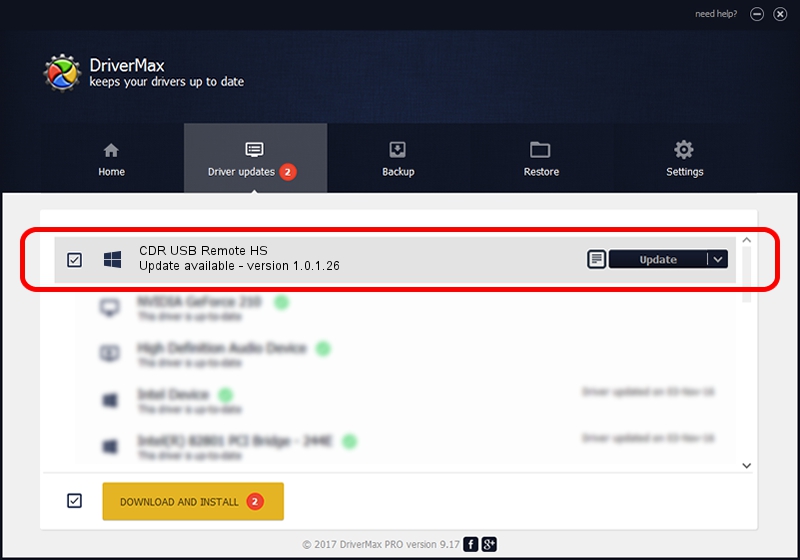
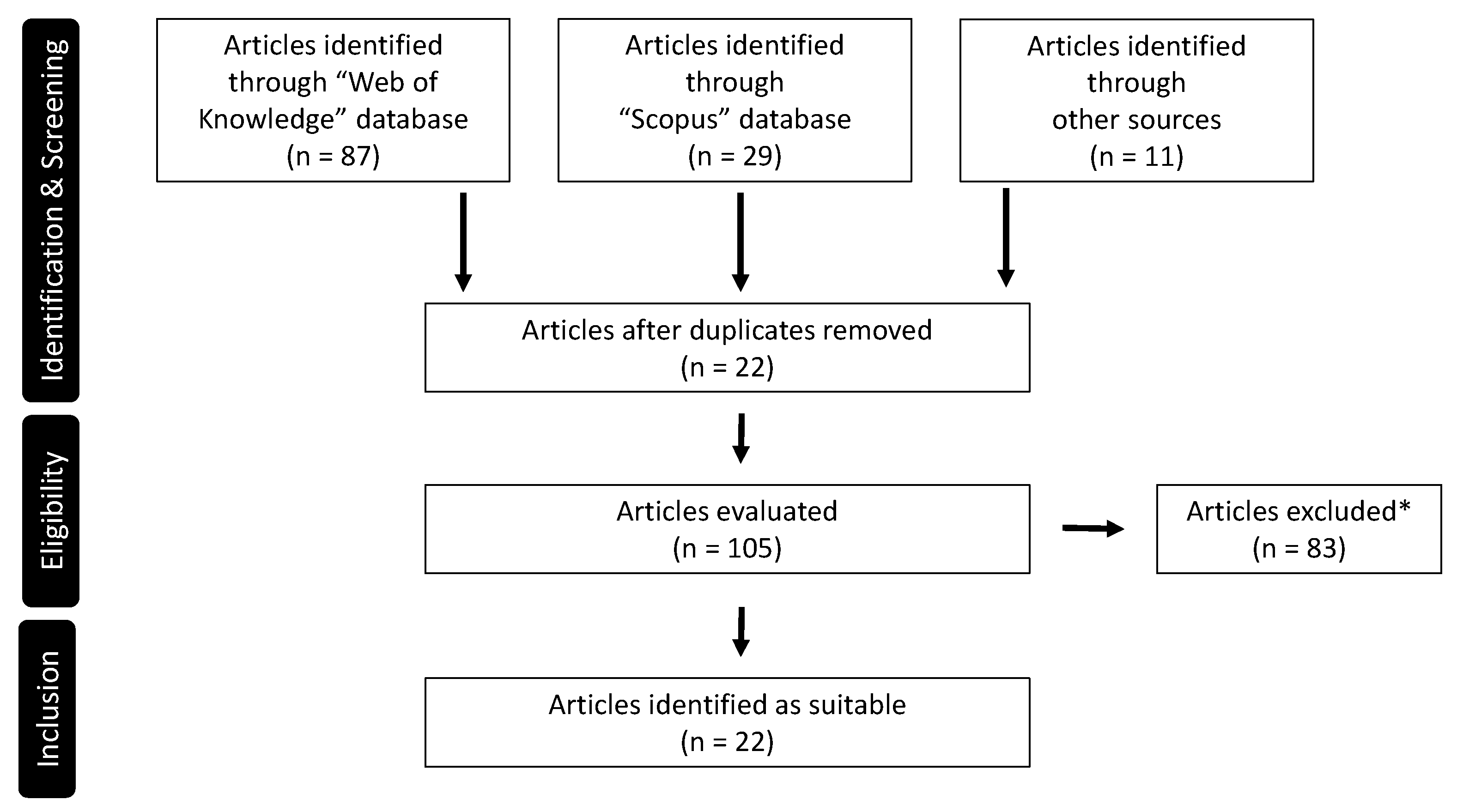
Schick Others Driver Download For Windows 10
.Schick Others Driver Download For Windows
Printed copies of this document are considered uncontrolled.20595.Rev011 01.29.2021